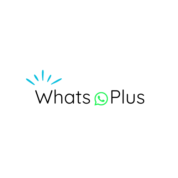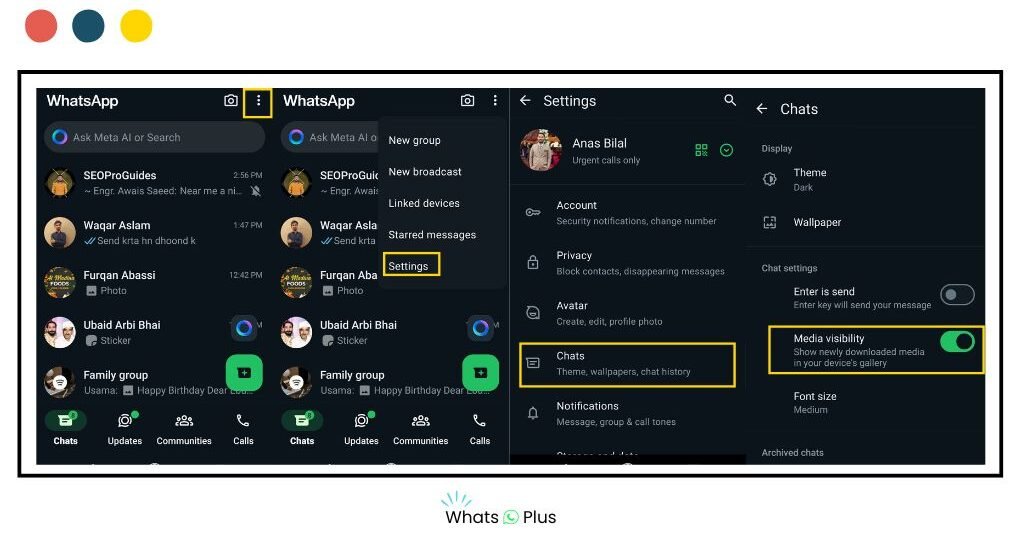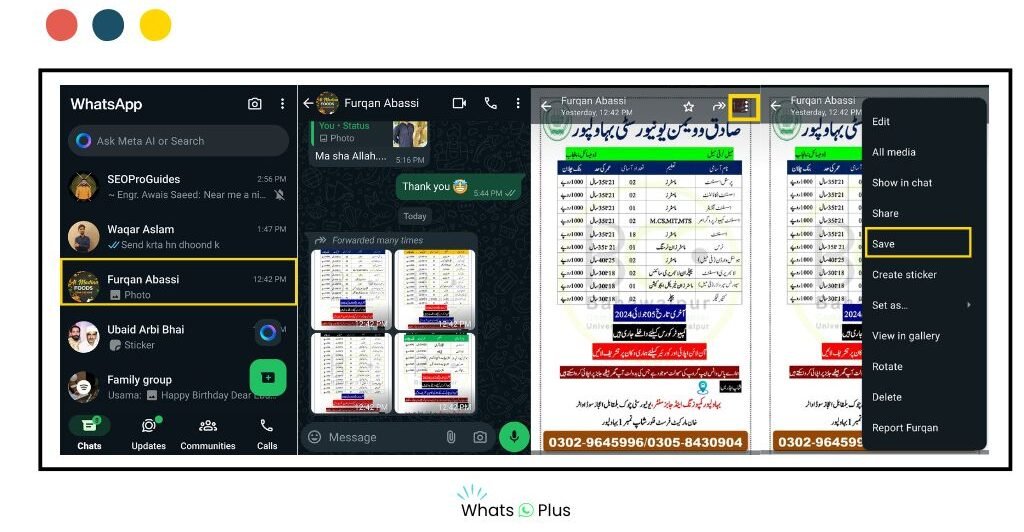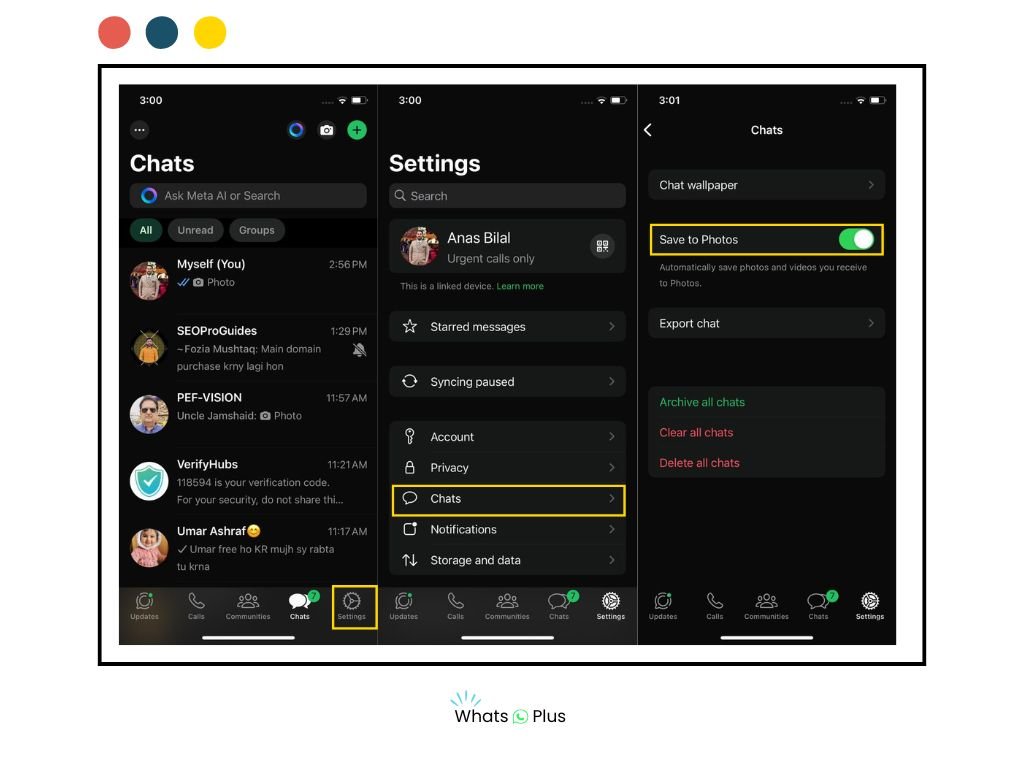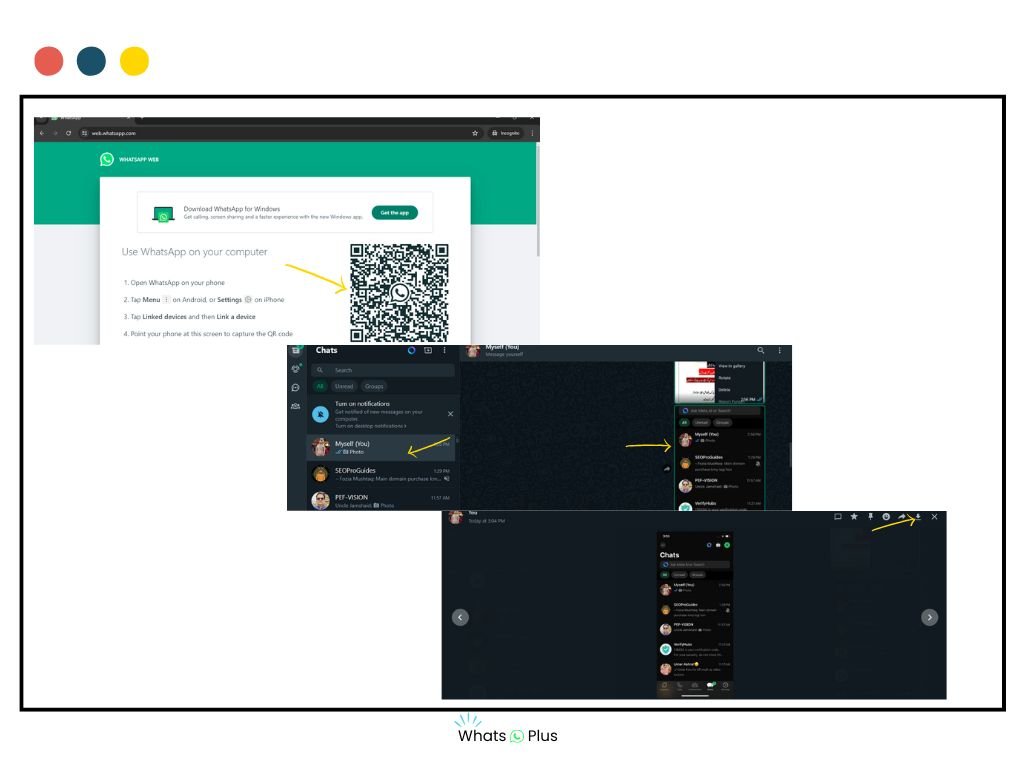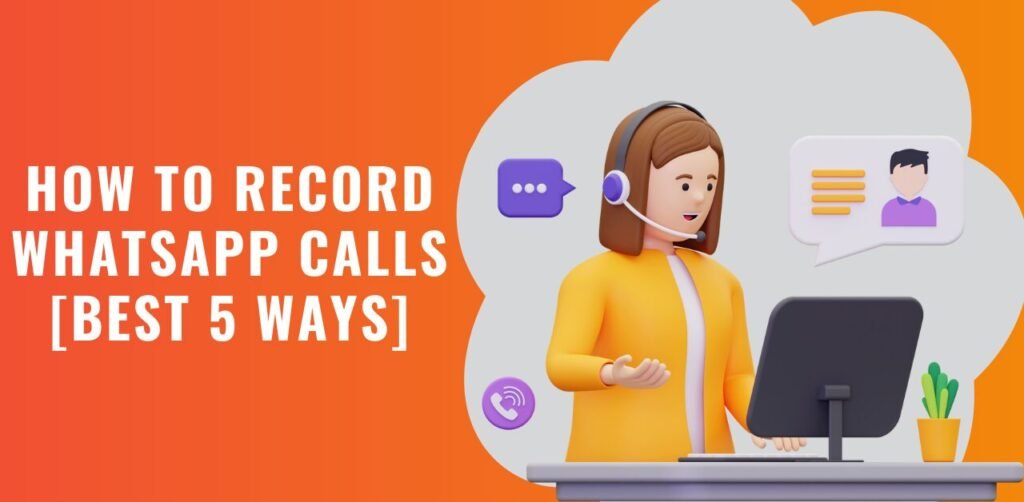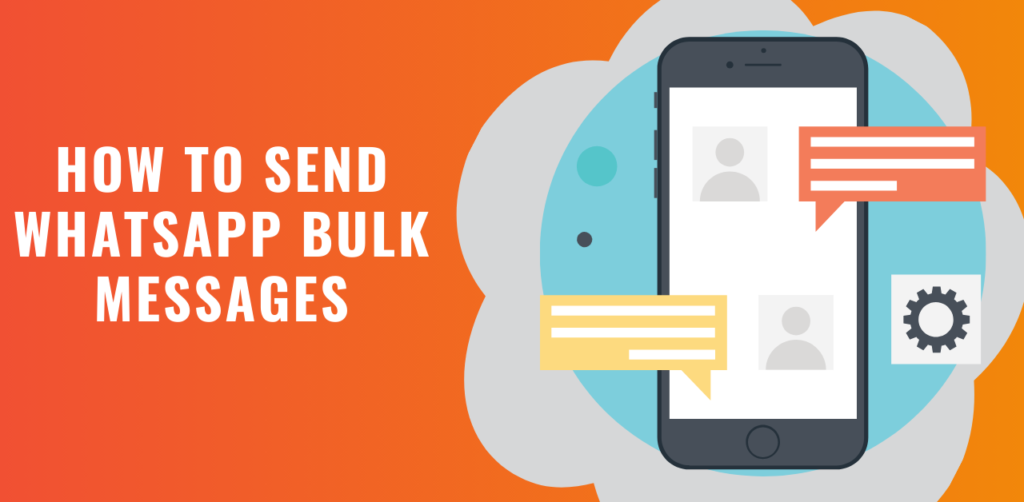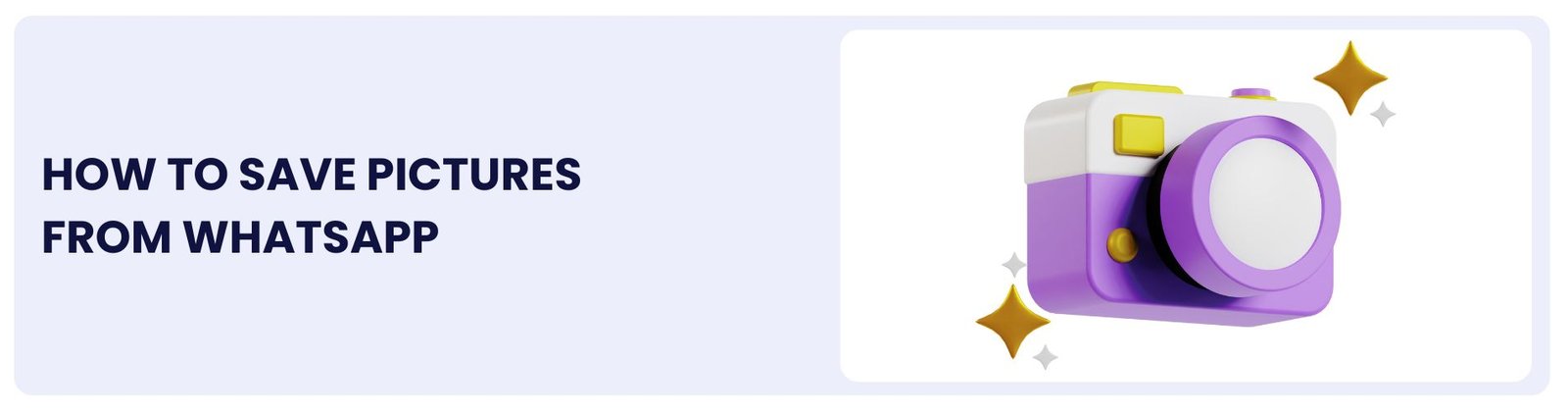
Introduction
WhatsApp has become integral to our daily communication, connecting us with friends, family, and colleagues worldwide. One of the app’s most cherished features is the ability to share pictures instantly. Whether it’s a memorable moment or an important document, saving these images can be crucial for personal and professional reasons. This guide will walk you through the steps to save pictures from WhatsApp on Android, iOS, and PC, ensuring you never lose those precious memories. Let’s dive in and ensure your favorite pictures are always at your fingertips.
Table of Contents
ToggleAutomatically Save Pictures from WhatsApp for Android
Step-by-Step Guide
Automatically saving pictures on WhatsApp for Android can save you time and ensure you never miss out on shared images. Here’s how to do it:
- Open WhatsApp on your Android device.
- Tap the three dots in the top-right corner to access the Settings
- Select Chats from the settings options.
- Enable Media Visibility to automatically save incoming media to your gallery.
Benefits of Automation
Enabling automatic saving ensures that every picture you send is saved directly to your gallery. This feature is particularly useful if you frequently receive important images or want to ensure that all shared memories are readily accessible without manually saving each one.
Enjoying Seamless Access
With automatic saving enabled, you can now access all your WhatsApp pictures directly from your gallery. No more searching through chats to find that one particular photo!
Manually Save Pictures from WhatsApp for Android
Detailed Process
You can manually save images from WhatsApp if you prefer to control which pictures get saved. Here’s how:
- Open the chat with the picture you want to save.
- Tap on the picture to open it.
- Tap the three dots in the top-right corner.
- Select Save or Save to Gallery.
When to Use Manual Saving
Manual saving is ideal when you want to selectively save images, ensuring that only the pictures you deem essential make it to your gallery. This method helps in managing storage space efficiently.
Keeping Your Gallery Organized
By manually saving only the needed pictures, you can keep your gallery clutter-free and organized, making it easier to find specific images when required.
Automatically Save Pictures from WhatsApp for iOS
Easy-to-Follow Instructions
For iPhone users, automatically saving pictures from WhatsApp is a straightforward process. Here’s how:
- Open WhatsApp on your iPhone.
- Go to Settings by tapping on the Settings icon at the bottom right.
- Select Chats.
- Enable Save to Camera Roll to automatically save all incoming media.
Syncing Media to Camera Roll
Enabling the Save to Camera Roll feature ensures that every picture you receive on WhatsApp is saved directly to your phone’s camera roll. This means you’ll have all your WhatsApp images readily available in your Photos app.
Benefits of Automatic Saving on iOS
This feature is perfect for those who want to preserve all shared images without any additional steps. It’s beneficial for backing up memorable moments shared with loved ones.
Manually Save Pictures from WhatsApp for iOS
Step-by-Step Guide with Visual Aids
To manually save pictures from WhatsApp on your iPhone, follow these steps:
- Open the chat with the picture you want to save.
- Tap on the picture to open it.
- Tap the share icon (a box with an arrow pointing up).
- Select Save Image.
Organizing Saved Photos
Manually saving pictures allows you to control which images are stored in your Photos app. This helps in keeping your photo library organized and clutter-free.
Tips for Efficient Management
Consider creating albums within the Photos app to categorize and store your saved WhatsApp images. This makes it easier to locate specific pictures later on.
Save Pictures on WhatsApp from PC (Web/Desktop)
Detailed Steps for Downloading Images on Desktop
WhatsApp Web allows you to use WhatsApp on your computer through a web browser. Here’s how to save pictures using WhatsApp Web:
- Open WhatsApp Web on your browser by visiting web.whatsapp.com
- Scan the QR code using your phone’s WhatsApp app.
- Open the chat with the picture you want to save.
- Click on the picture to open it.
- Right-click on the picture and select Save image as….
Benefits of Using WhatsApp Web/Desktop
Saving pictures using WhatsApp Web or Desktop ensures that your important images are accessible on your computer, making it easier to organize and back up your media files.
Saving Methods by Device
| Device | Automatic Saving | Manual Saving |
|---|---|---|
| Android | Enable Media Visibility in Chats settings | Tap on the picture, then Save or Save to Gallery |
| iOS | Enable Save to Camera Roll in Chats settings | Tap on the picture, then Share, then Save Image |
| PC (WhatsApp Web) | Not applicable | Right-click on the picture, then Save image as... |
Additional Tips
Managing Storage
Regularly clean up your media to free up storage space. This can involve deleting old, unnecessary photos and videos that are no longer needed. To avoid losing precious memories, use cloud storage services like Google Photos or iCloud to back up your pictures. These platforms provide easy access to your media from any device and ensure you never lose them, even if your phone is lost or damaged.
Learn also : How to send big files through Whatsapp
Privacy Considerations
Be mindful of sensitive pictures and use WhatsApp’s privacy settings to control who can send you media. You can adjust these settings to allow only your contacts or a select group of people to send you media, minimizing the risk of receiving unwanted or inappropriate content. This helps in protecting your privacy and managing the content you receive, ensuring a safer and more controlled messaging experience.
Best Practices
Consider setting up regular reminders to clean up your WhatsApp media folder. This could be a monthly task where you review and delete any unnecessary files. Keeping this habit ensures that your device remains optimized and free from clutter, which can improve its overall performance. Additionally, explore WhatsApp’s storage management feature to get insights into which chats and media consume the most space and take action accordingly.
Troubleshooting
Common Issues
Sometimes, pictures may not save automatically, or there may be insufficient storage space on your device. Users face These common issues, which can be quite frustrating, especially when you need to keep essential images. Automatic saving issues could be due to a glitch or misconfiguration in the app settings. Insufficient storage space is often caused by having too many apps, files, or cached data occupying your device’s memory.
Solutions
Ensure that the proper settings are enabled for automatic saving by going into the app’s settings menu and toggling the appropriate options. Additionally, clear cache and free up storage space by deleting unnecessary files, apps, or data on your device. Regularly checking and managing your device’s storage can prevent these issues from recurring. Furthermore, updating WhatsApp to the latest version can help fix bugs or glitches, as updates often include improvements and bug fixes.
Expert Tips
If you continue to face issues, consider contacting WhatsApp support for assistance. They have a dedicated team to provide specific solutions tailored to your device and settings. Additionally, joining WhatsApp user forums or communities can offer insights and solutions from other users who have faced similar problems. Sometimes, peer advice can be precious.
Conclusion
In conclusion, saving pictures from WhatsApp on Android, iOS, and PC is a straightforward process that can be done automatically or manually. Following the step-by-step guides outlined in this article, you can ensure that your precious memories and meaningful images are safely stored and easily accessible. Remember to manage your storage space regularly, use cloud storage services for backup, and adjust your privacy settings to control who can send you media. By implementing these best practices and troubleshooting common issues, you’ll enjoy seamless access to your WhatsApp pictures and maintain a clutter-free gallery.
FAQs
How do I automatically save pictures from WhatsApp on Android?
Enable Media Visibility in the Chats settings to automatically save incoming media to your gallery.
Can I manually save pictures from WhatsApp on iOS?
Yes, tap the share icon and select Save Image, and the picture will be saved to your Photos app.
How do I save pictures from WhatsApp Web on my PC?
Right-click on the picture, select Save image as…, and choose your desired download location.
Why is it important to manage my WhatsApp media folder regularly?
Regularly cleaning up your media folder helps free up storage space, improves device performance, and prevents data loss in case your device is lost or damaged.