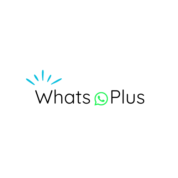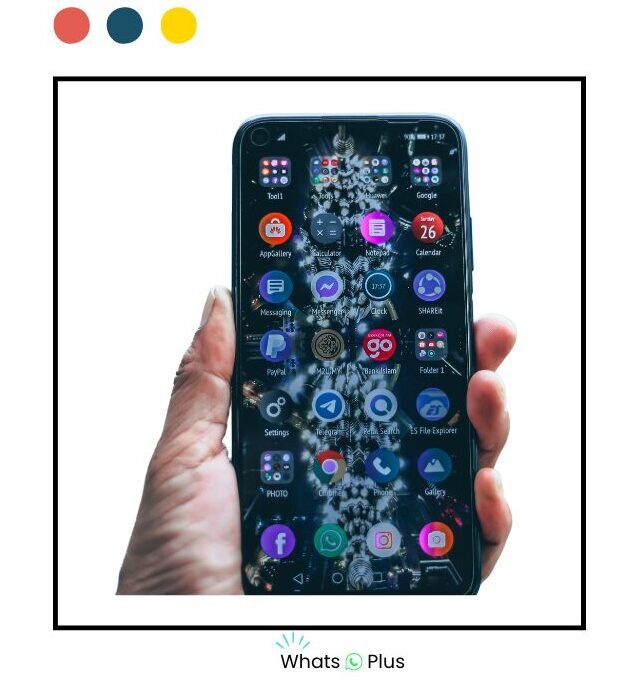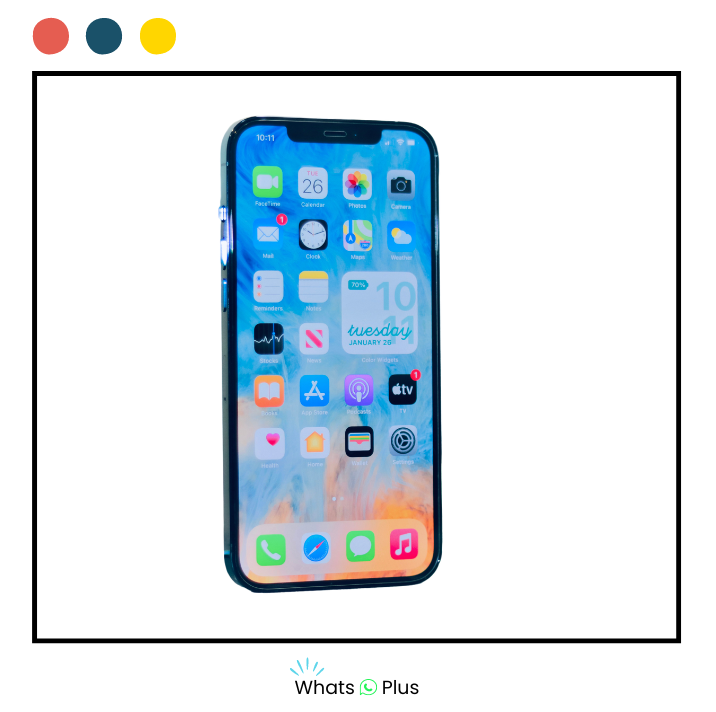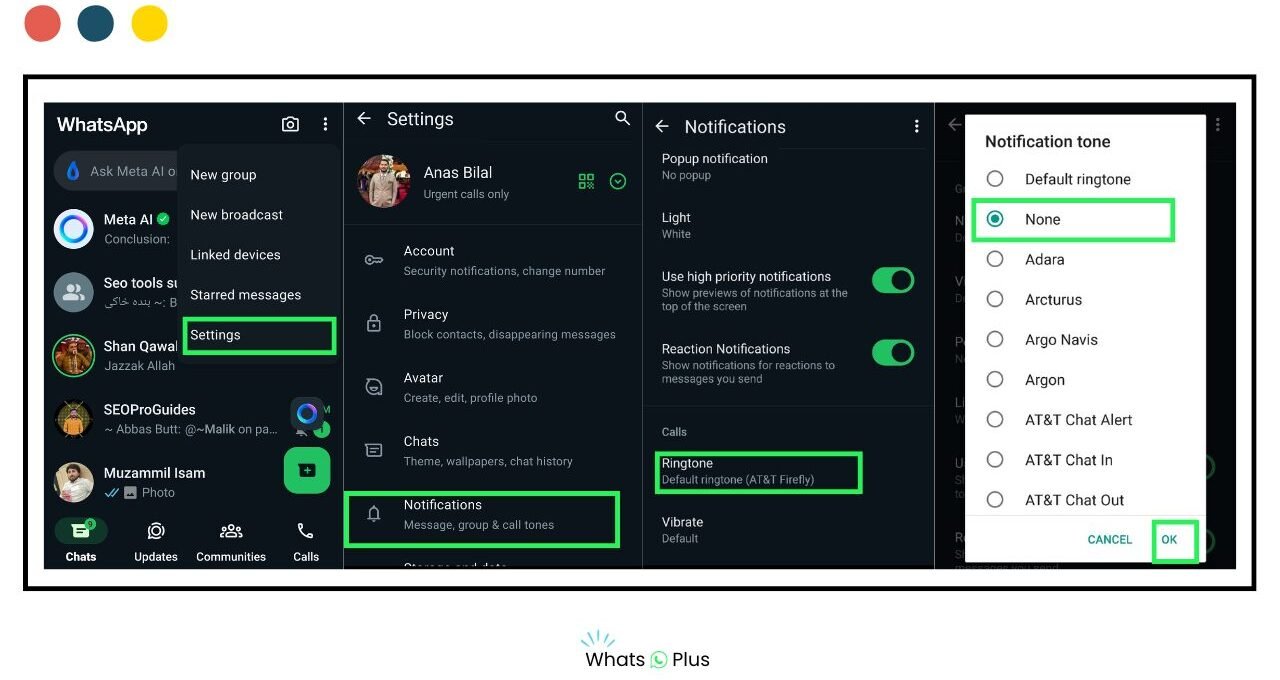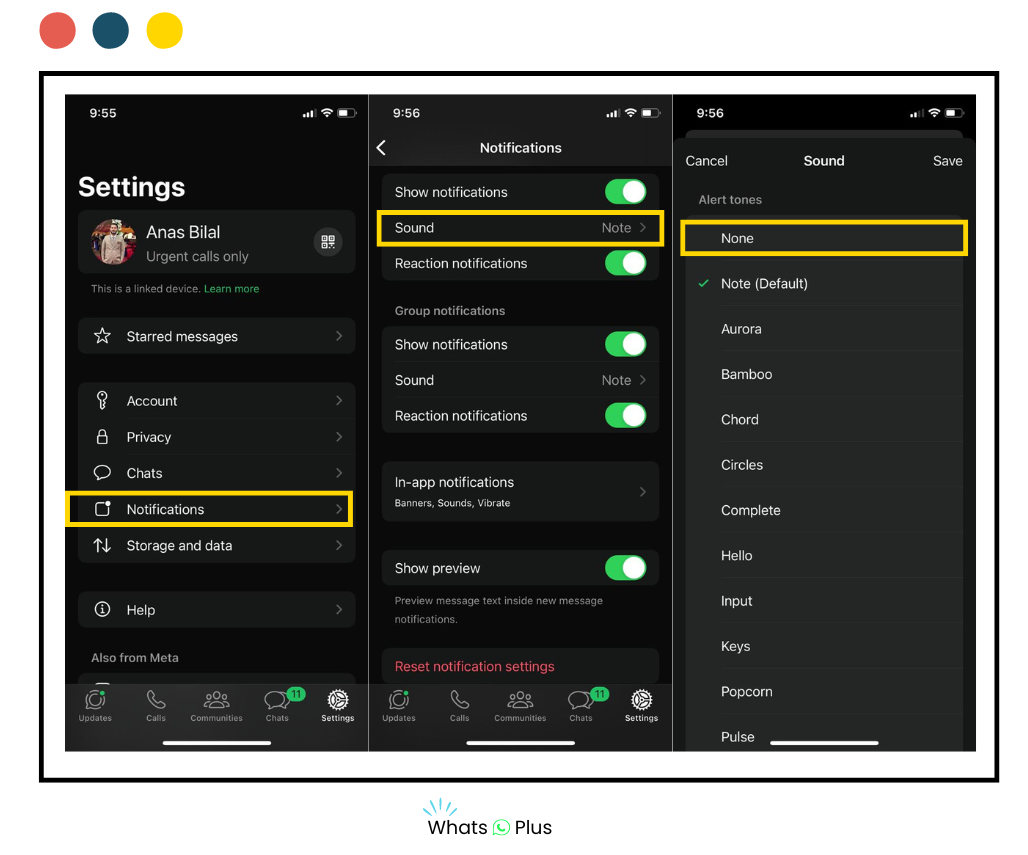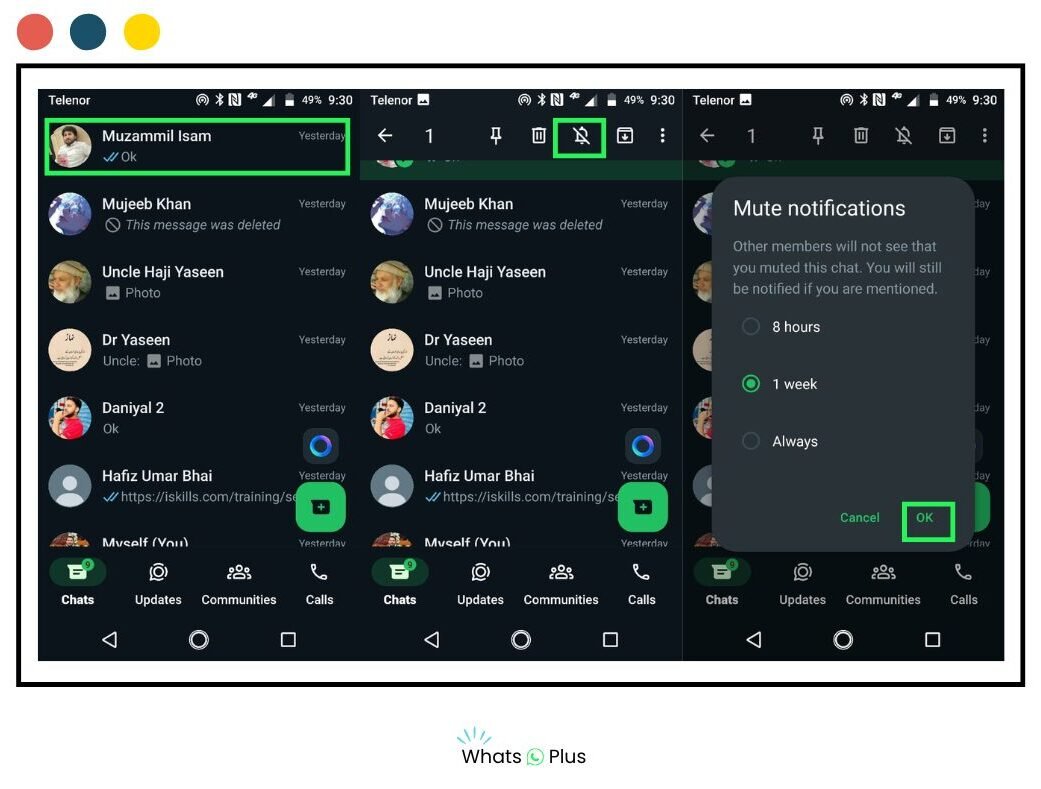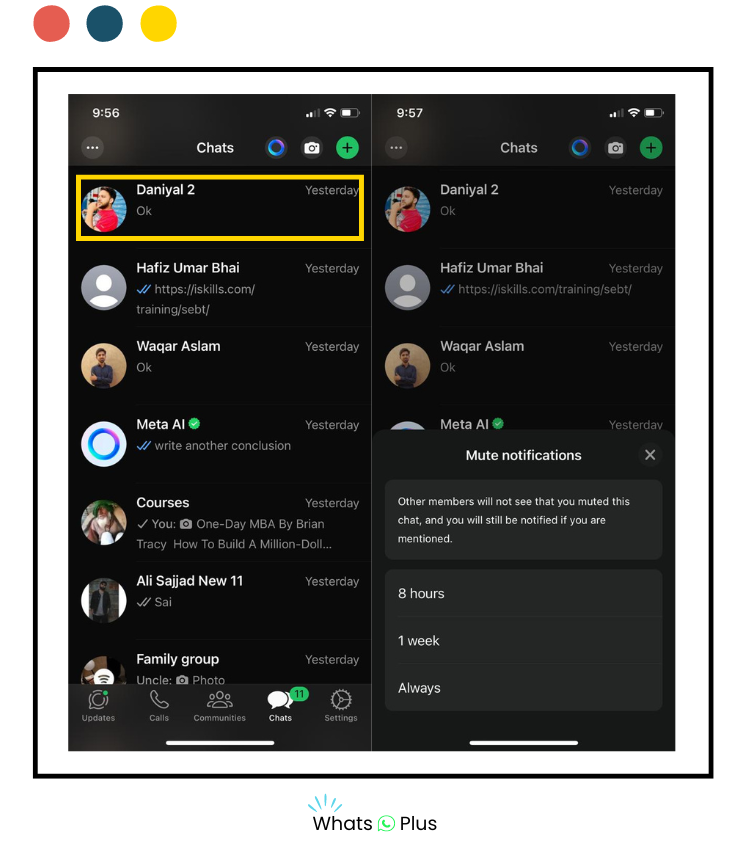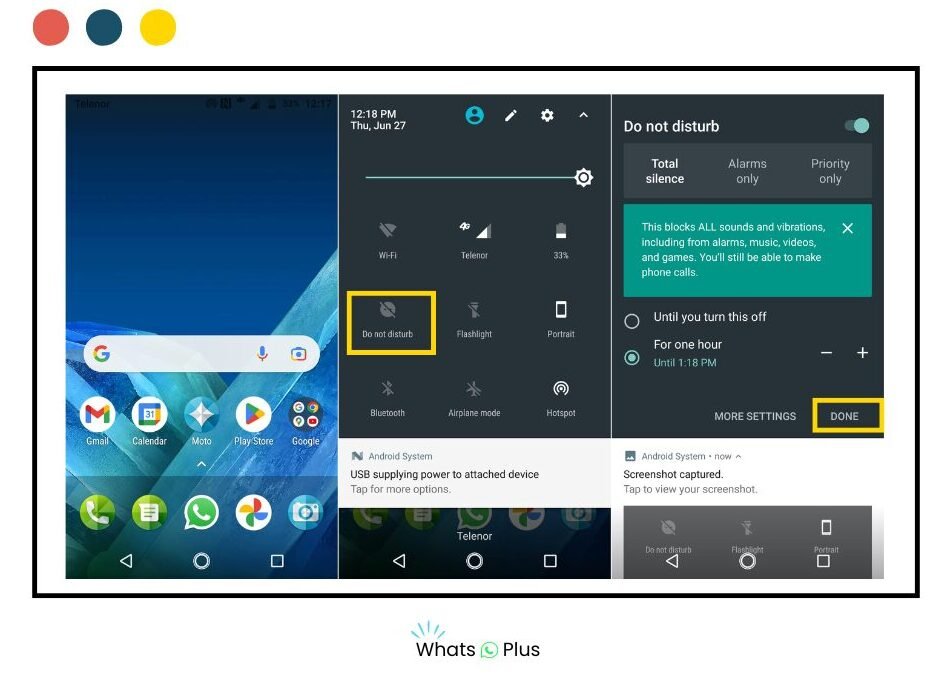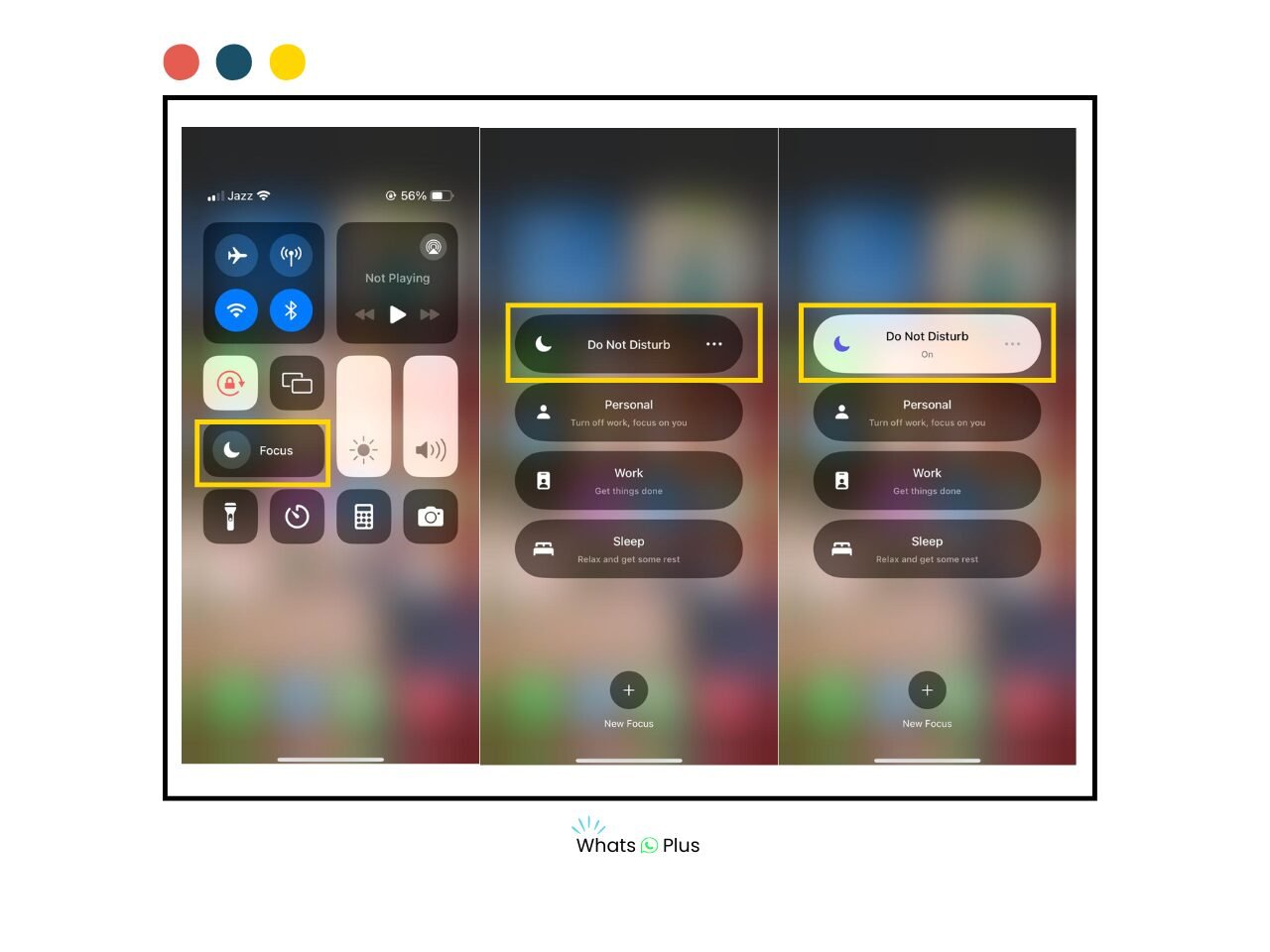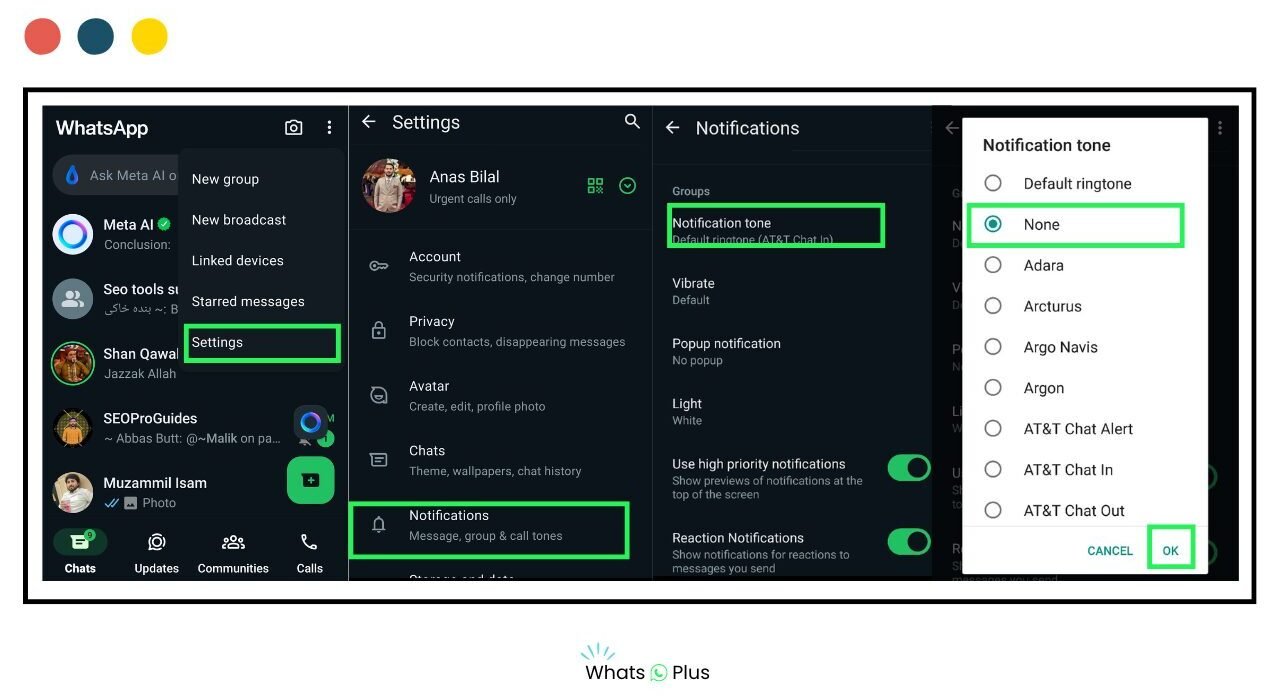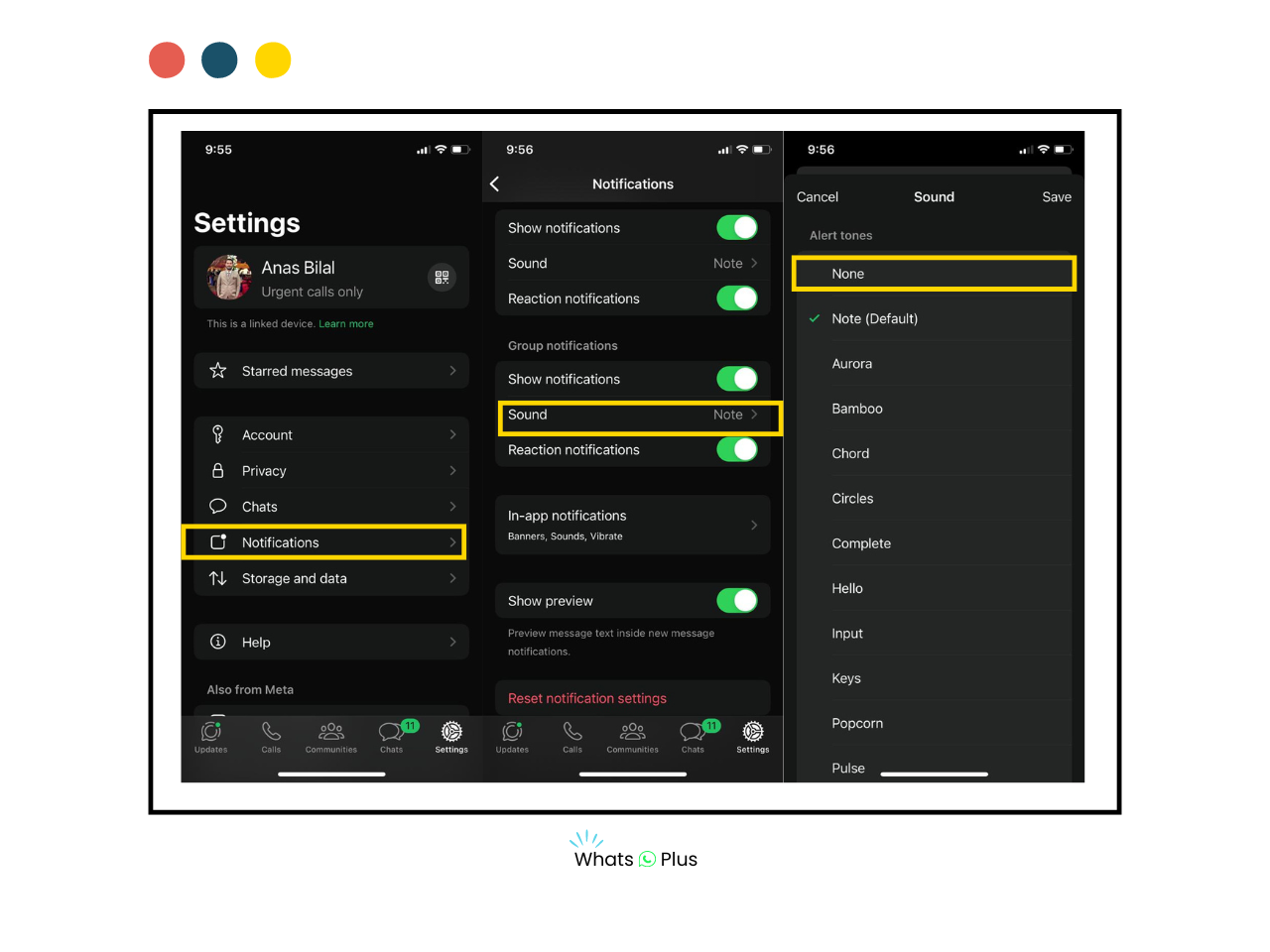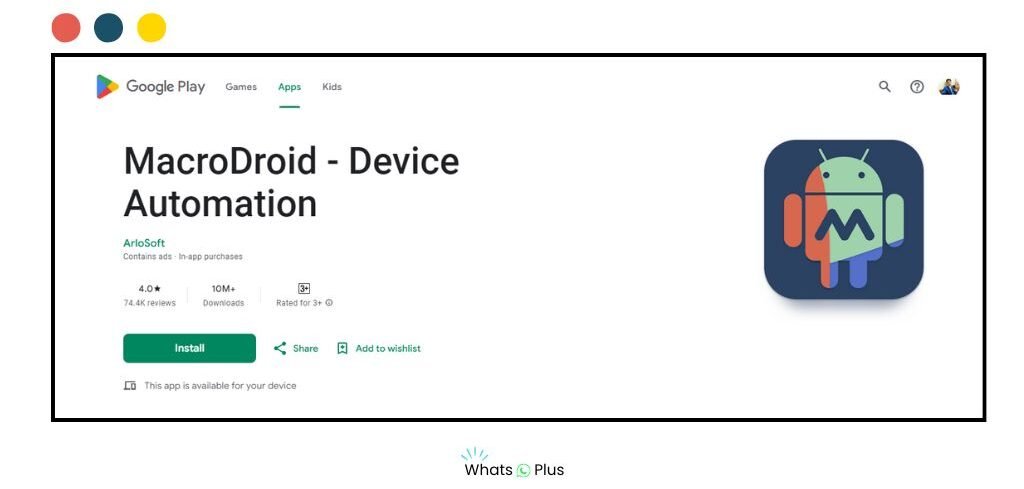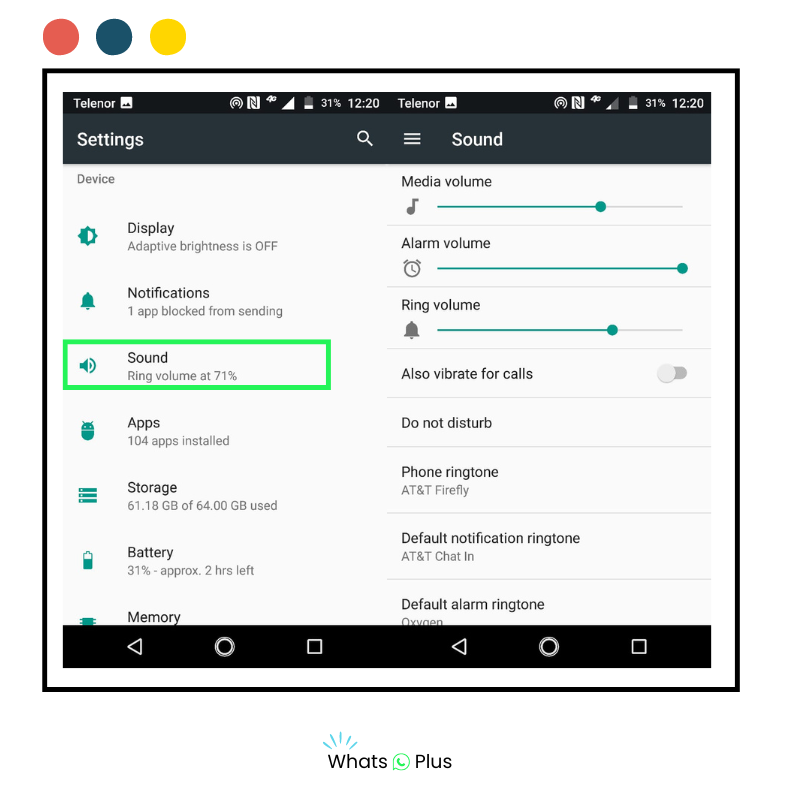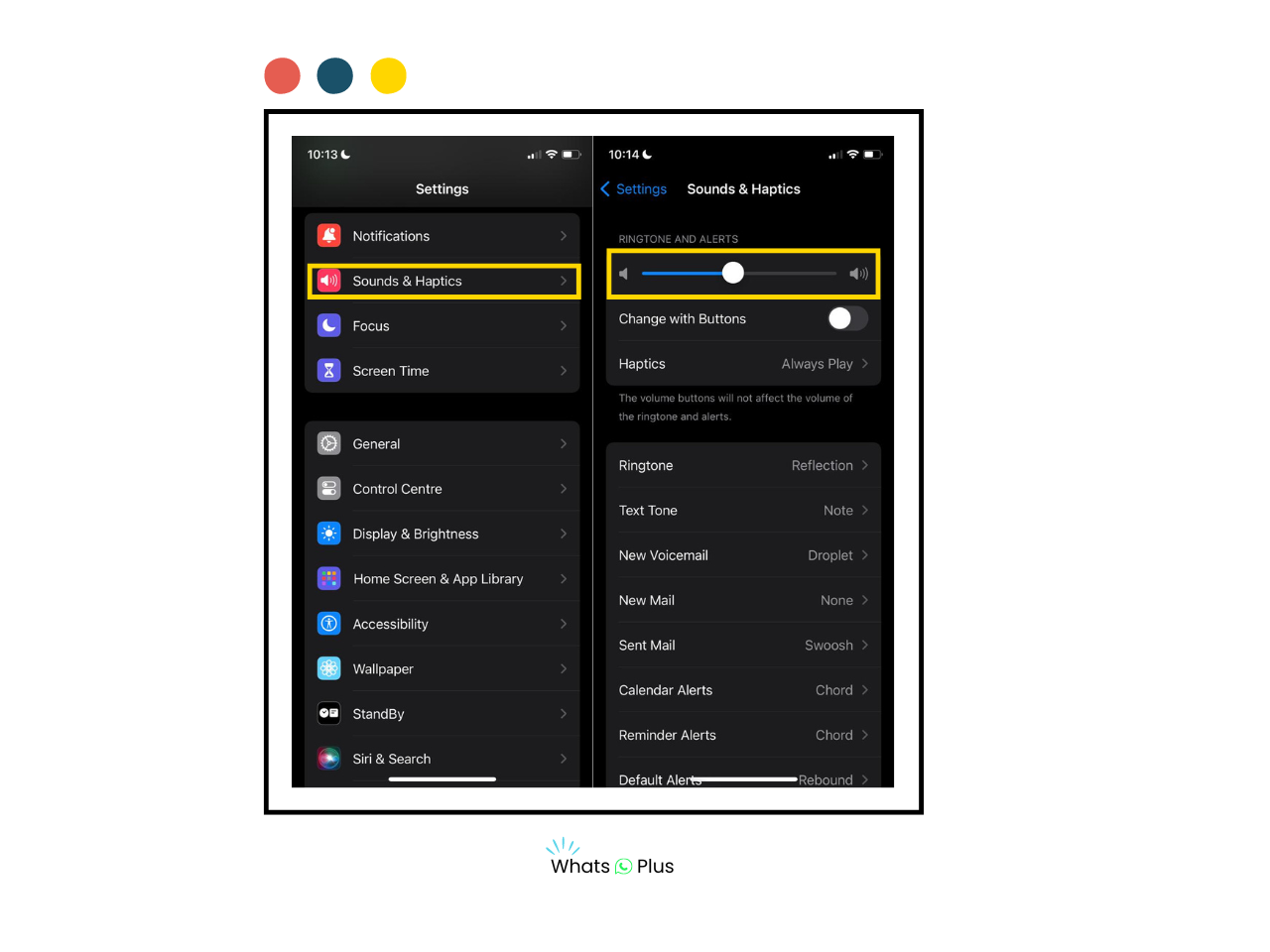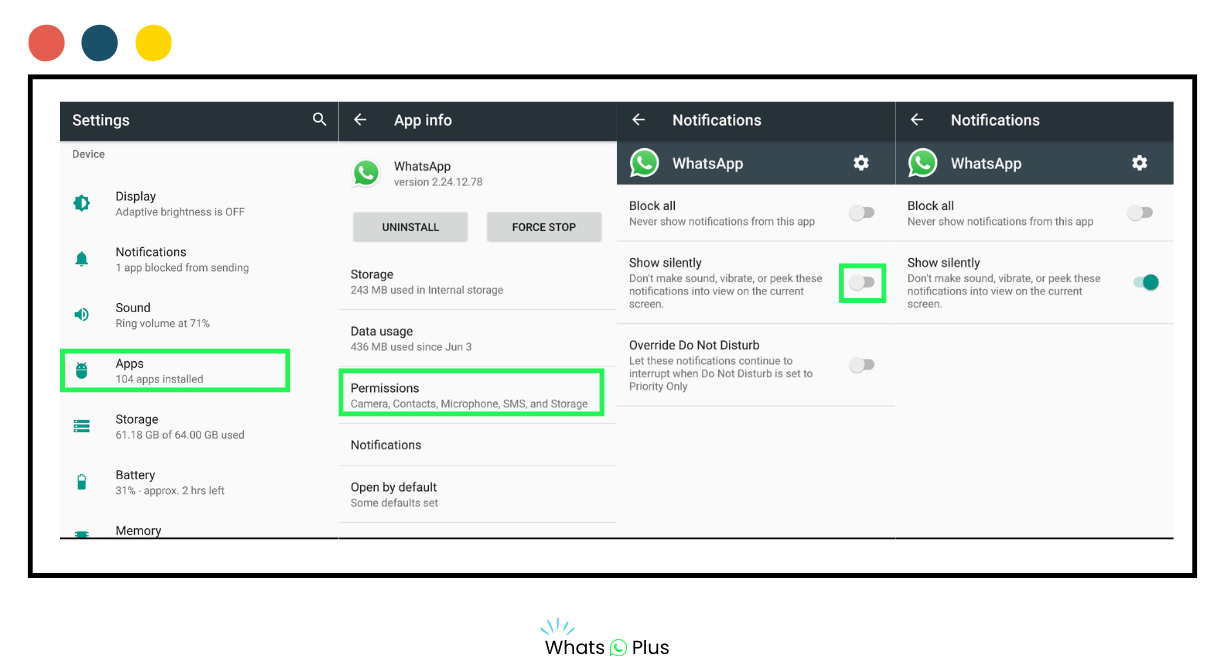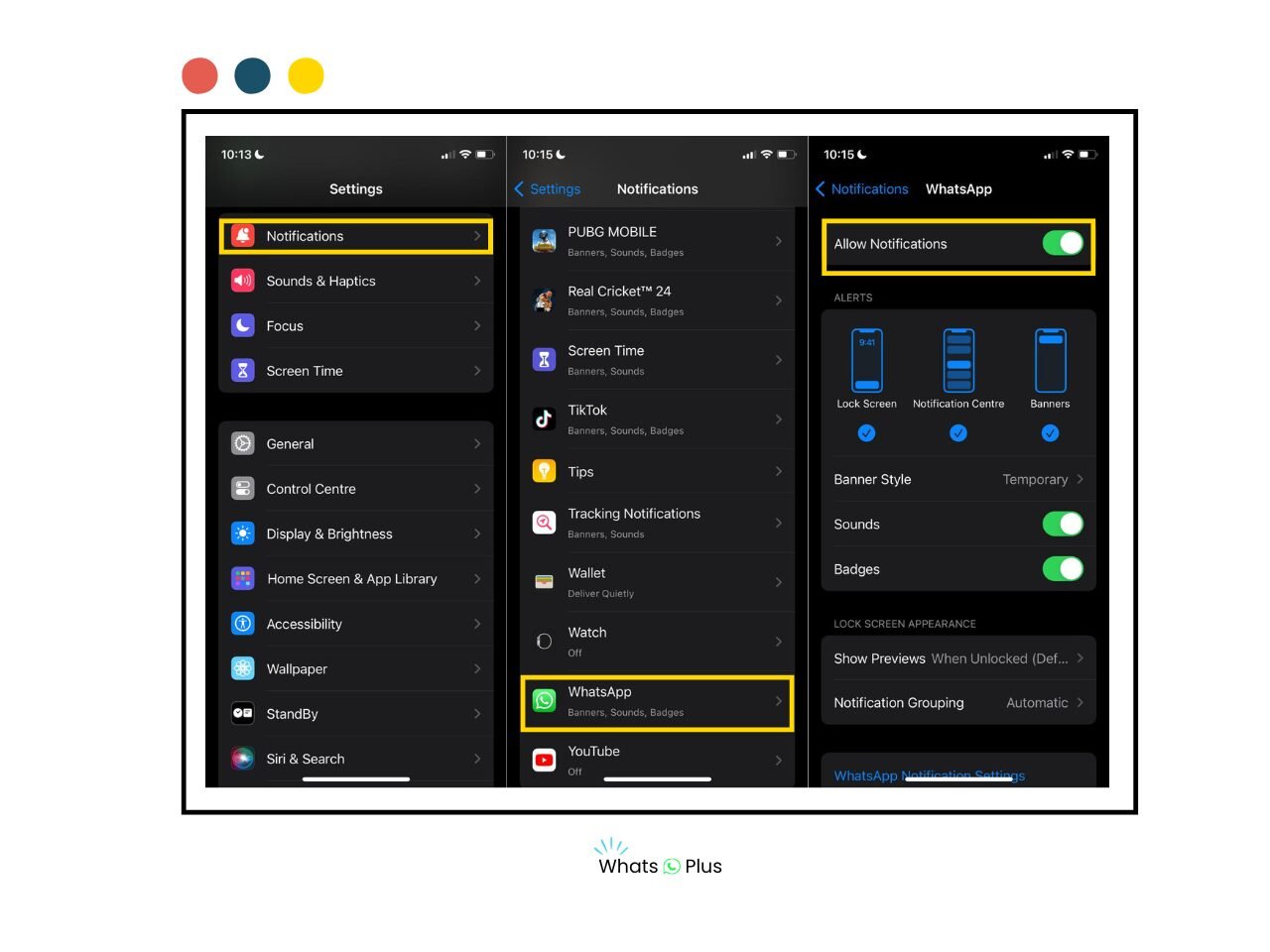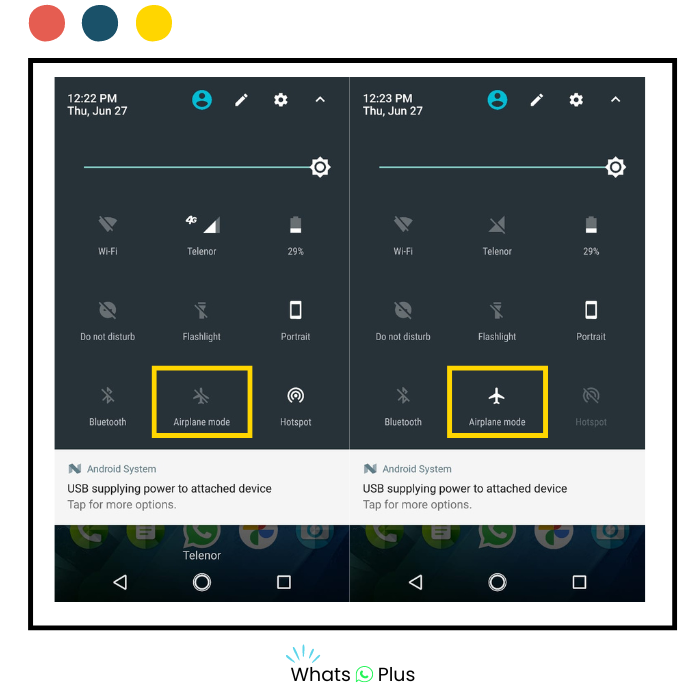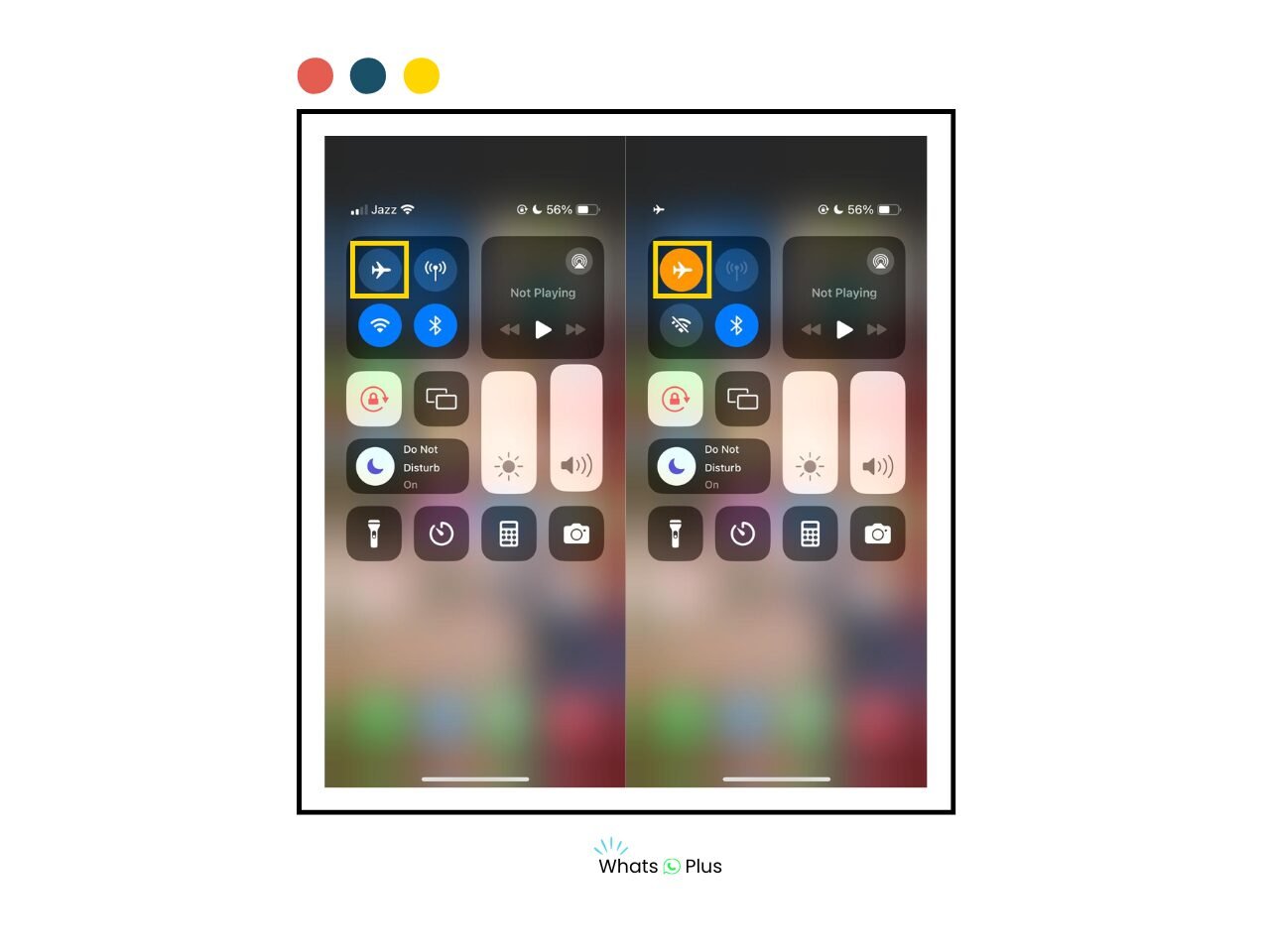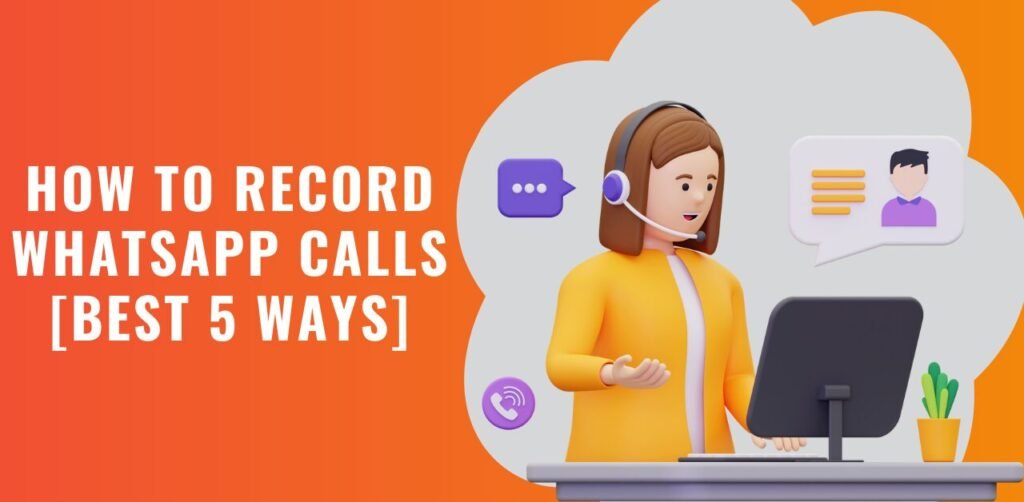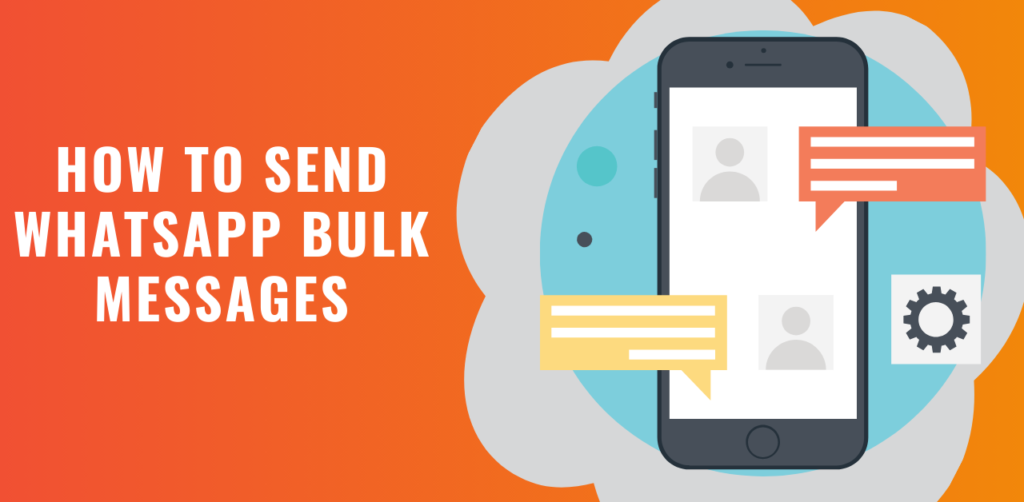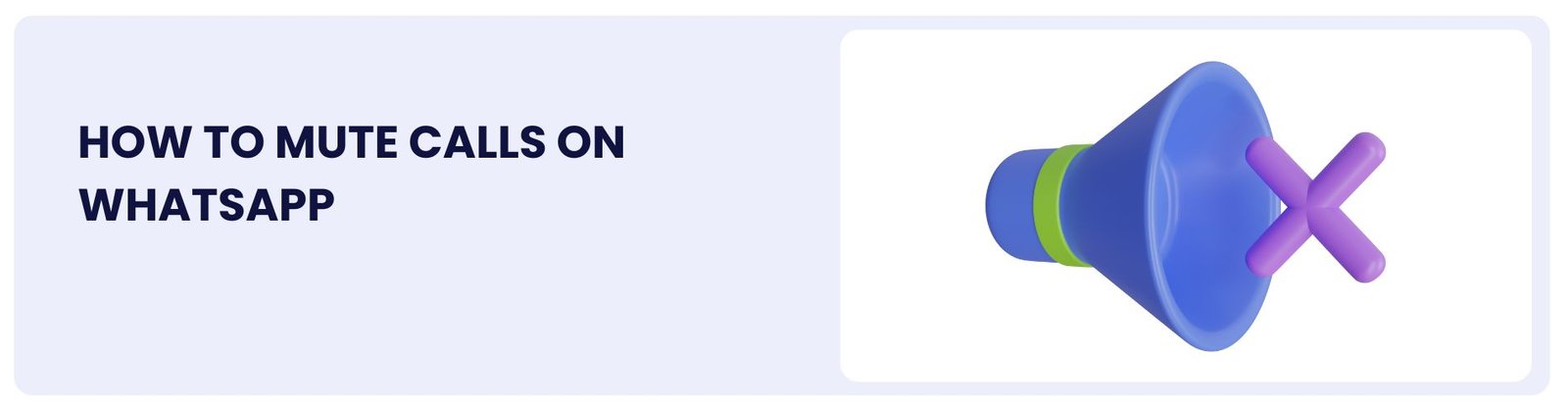
How to mute calls on Whatsapp (9 Proven Methods in 2024)
In today’s hyper-connected world, being constantly reachable can sometimes be overwhelming. If you’re a WhatsApp user, you’ve probably found yourself in situations where you needed to mute calls, whether during a meeting, a quiet evening, or simply for some uninterrupted “me” time. This guide will walk you through the step-by-step process of muting calls on WhatsApp, tailored specifically for both Android and iOS users. We’ll also explore various methods like using Do Not Disturb mode, third-party apps, and more to give you complete control over your notifications.
Table of Contents
ToggleHow to Mute Calls on WhatsApp
Muting calls on WhatsApp can be incredibly useful, offering a way to manage your notifications without missing out on important messages. Whether you’re looking to mute individual calls, all calls, or even group calls, we’ve got you covered.
Mute When It’s Ringing
On Android
When a call is ringing on your Android device, you can quickly mute it without disconnecting:
- Press the volume down button on the side of your phone. This will immediately lower the ringtone volume and silence the call.
- Alternatively, swipe down from the top of your screen to access the notification panel and tap the “Mute” icon. This method allows you to silence the call with just a few taps without fumbling for buttons.
- The call will continue to ring for the caller, but you won’t hear it. This is useful in situations where you can’t take the call but don’t want to miss it entirely.
On iOS
For iPhone users, the process is similarly straightforward:
- Press the volume-down button on the side of your iPhone. This will lower the volume of the ringtone, effectively muting the call.
- You can also quickly flip the mute switch on the left side of your device to silence the call. The mute switch is a convenient feature that allows you to silence your phone instantly without looking at the screen.
- The call will still ring for the caller, ensuring you don’t miss important calls. This is particularly handy if you’re in a meeting or another situation where you need to be discreet but still want to be reachable.
Mute All Calls Completely
On Android
To mute all incoming WhatsApp calls on Android:
- Open WhatsApp and go to “Settings.”
- Tap on “Notifications.”
- Under the “Calls” section, turn off the “Ringtone” or set it to “None.”
- You will no longer hear any incoming call alerts.
On iOS
To mute all calls on an iPhone:
- Open WhatsApp and go to “Settings.”
- Tap on “Notifications.”
- Under the “Calls” section, select “Ringtone” and set it to “None.”
- All incoming WhatsApp calls will be silent.
Mute Calls for a Contact
On Android
If you want to mute calls from a specific contact on Android:
- Open WhatsApp and go to the chat with the contact.
- Tap on their name to open their contact info.
- Select ” Mute” and check the box.
- Set the “Mute Notification”
- Calls from this contact will now be muted.
On iOS
To mute calls from a specific contact on an iPhone:
- Open WhatsApp and go to the chat with the contact.
- Tap on their name to open their contact info.
- Select “Custom Notifications.”
- Under “Ringtone,” choose “None.”
- Calls from the selected contact will be silent.
Use Do Not Disturb Mode
Using Do Not Disturb (DND) mode can help you silence all notifications, including WhatsApp calls, with just one setting.
On Android
- Swipe down from the top of your screen to access the quick settings panel.
- Tap the “Do Not Disturb” icon.
- Customize your DND settings under “Sound”> “Do Not Disturb” to allow exceptions if needed.
On iOS
- Swipe up from the bottom of your screen (iPhone 8 or earlier) or down from the top-right corner (iPhone X or later) to access the Control Center.
- Tap the “Focus” icon.
- Then Select Do not Distub.
- Customize your DND settings under “Settings”> “Do Not Disturb.”
Learn Also : How to Appear Offline on WhatsApp for Android, iOS and PC in 2024
Mute Group Calls
Group calls can be particularly disruptive. Here’s how to handle them:
On Android
- Open WhatsApp and go to the group chat.
- Tap on the group name to open group info.
- Select “Mute Notifications” and choose the duration.
On iOS
- Open WhatsApp and go to the group chat.
- Tap on the group name to open group info.
- Select “Mute” and choose the desired duration.
Mute calls on Whatsapp use Third-Party Apps
Some third-party apps can help you manage notifications more effectively, including muting WhatsApp calls under certain conditions.
On Android
- Install an app like Tasker or MacroDroid from the Google Play Store.
- Create a new task that mutes WhatsApp calls based on your conditions.
- Follow the app’s instructions to set it up.
On iOS
- Due to iOS’s restrictions, third-party app options are limited.
- However, you can use Apple’s Shortcuts app to automate some notification settings.
- Create an automation that mutes notifications for a specified period.
Adjust System Sound Settings
Adjusting your phone’s system sound settings can also help manage WhatsApp call notifications.
On Android
- Go to “Settings”> “Sound.”
- Adjust the volume sliders for “Media,” “Alarm,” and “Ring.”
- Set the “Ring” volume to the lowest setting or mute.
On iOS
- Go to “Settings”> “Sounds & Haptics.”
- Adjust the “Ringer and Alerts” slider to your preferred volume.
- You can also turn on “Change with Buttons” to use the volume buttons.
Turn Off App Notifications
Disabling app notifications is another way to avoid interruptions.
On Android
- Go to “Settings”> “Apps & notifications.”
- Select WhatsApp and tap “Notifications.”
- Toggle off the notifications you don’t want to receive.
On iOS
- Go to “Settings”> “Notifications.”
- Scroll down and select WhatsApp.
- Toggle off “Allow Notifications.”
Use Airplane Mode
Airplane mode can quickly silence all calls and notifications.
On Android
- Swipe down from the top of your screen to access quick settings.
- Tap the “Airplane Mode” icon to enable it.
- All calls and notifications will be silenced.
On iOS
- Swipe up from the bottom of the screen (iPhone 8 or earlier) or down from the top-right corner (iPhone X or later) to open the Control Center.
- Tap the “Airplane Mode” icon.
- All calls and notifications will be turned off.
Mute WhatsApp Calls Methods
| Method | Platform | Steps | Description |
|---|---|---|---|
| Mute When Ringing | Android, iOS | Press volume down button or swipe down and tap "Mute" | Mute incoming call without disconnecting |
| Mute All Calls | Android, iOS | Go to WhatsApp Settings > Notifications > Calls > Ringtone > None | Mute all incoming WhatsApp calls |
| Mute Calls for a Contact | Android, iOS | Go to chat with contact > Contact info > Custom Notifications > Ringtone > None | Mute calls from a specific contact |
| Do Not Disturb Mode | Android, iOS | Go to phone settings > Do Not Disturb > Customize settings | Silence all notifications, including WhatsApp calls |
| Third-Party Apps | Android | Install Tasker or MacroDroid > Create task to mute WhatsApp calls | Manage notifications and mute WhatsApp calls based on conditions |
| System Sound Settings | Android, iOS | Adjust ring volume to lowest setting or mute | Manage WhatsApp call notifications through system sound settings |
| Turn Off App Notifications | Android, iOS | Go to phone settings > Apps & notifications > WhatsApp > Notifications > Toggle off | Disable WhatsApp notifications altogether |
| Airplane Mode | Android, iOS | Go to phone settings > Airplane Mode > Enable | Silence all calls and notifications |
Conclusion
Managing WhatsApp call notifications can significantly improve your productivity and peace of mind. Whether you choose to mute calls via WhatsApp settings, use the Do Not Disturb mode, or explore third-party apps, each method offers a way to tailor your notification preferences to your lifestyle. By following these steps, you can ensure that your WhatsApp experience is both enjoyable and under your control.
FAQs
How do I mute a WhatsApp call on Android?
To mute a WhatsApp call on Android, press the volume down button on the side of your phone or swipe down from the top of your screen to access the notification panel and tap the “Mute” icon.
Can I mute all WhatsApp calls on iOS?
Yes, to mute all WhatsApp calls on iOS, open WhatsApp, go to “Settings,” then “Notifications,” and set the “Ringtone” to “None” under the “Calls” section.
How do I mute calls from a specific contact on WhatsApp?
To mute calls from a specific contact on WhatsApp, open the chat with the contact, tap on their name, select “Custom Notifications,” and set the “Ringtone” to “None.”
Can I use third-party apps to mute WhatsApp calls?
Yes, third-party apps like Tasker or MacroDroid (on Android) and Apple’s Shortcuts app (on iOS) can help you manage notifications and mute WhatsApp calls based on your preferences.